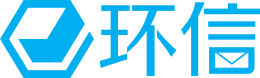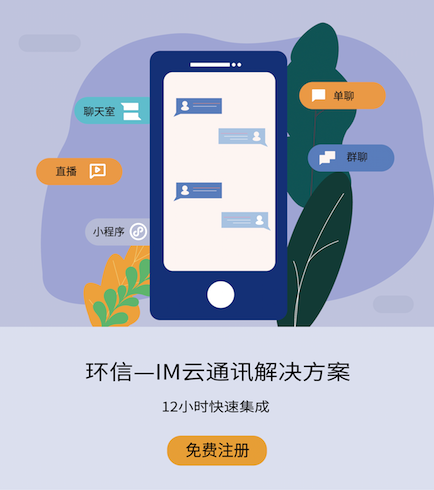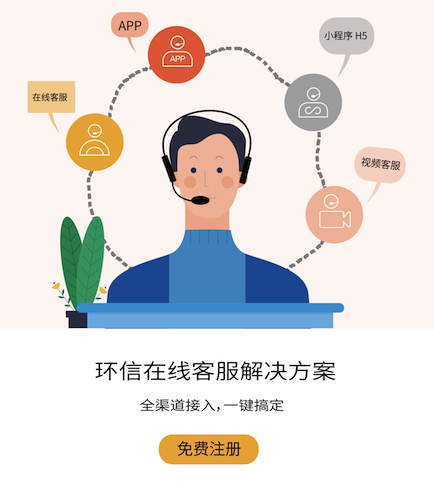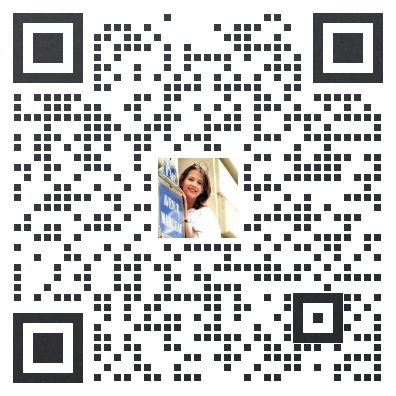在某些情况下,微软会将存在缺陷的 Windows 更新自动回滚到上一个版本中。但在大部分情况下,用户都需要自己去卸载导致 Bug 的更新补丁来修复问题。自从 22H2 版本的出现,每个 Win11 用户都可以体验到更简单的操作体验。
6 月 5 日消息,微软每月都会发布累计更新以保证 Windows 系统的安全和稳定。
但由于 Windows 的使用基础之庞大,世界上可能有数以千计的硬件正在运行着 Windows 系统,因此微软每月发布的更新也偶尔会导致一些异常或 bug。
在某些情况下,微软会将存在缺陷的 Windows 更新自动回滚到上一个版本中。但在大部分情况下,用户都需要自己去卸载导致 Bug 的更新补丁来修复问题。自从 22H2 版本的出现,每个 Win11 用户都可以体验到更简单的操作体验。
如何卸载 Windows 11 更新
卸载 / 回滚 Windows 更新的方式取决于当前使用的 Windows 版本。Windows 11 的初始版本(21H2)可以从控制面板中删除更新,而在新的 22H2 版本中则可以直接从设置中删除更新。
IT之家了解到,微软不允许用户删除包括 Surface 固件在内的一些 Windows 11 更新,也不能卸载驱动程序或 BIOS 更新。
下面是如何在 Windows 11 21H2 (build 22000) 上卸载 Windows 11 更新:
打开“设置”,进入“Windows 更新”>“更新历史记录”。
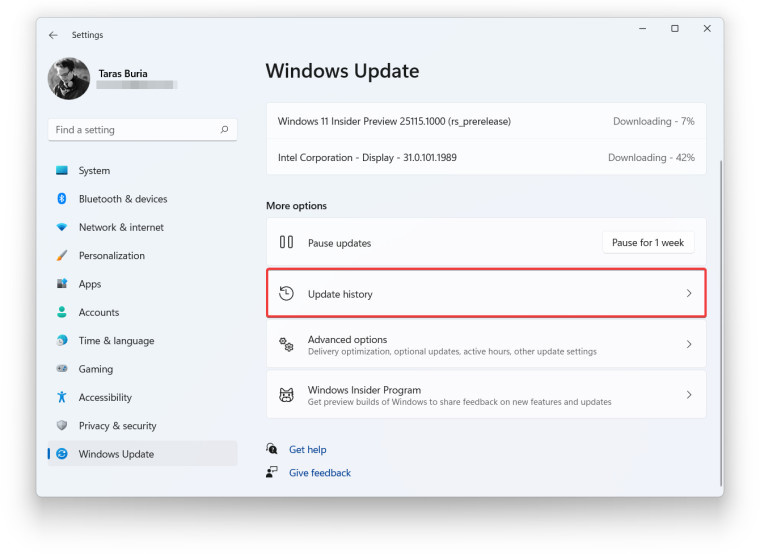
找到并单击卸载更新。值得一提的是,点击该按钮后系统将为你打开旧的控制面板。
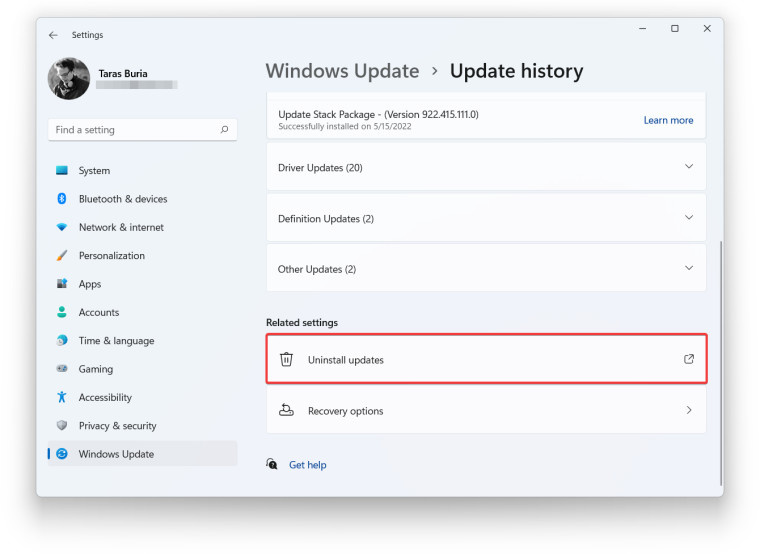
弹出控制面板后,你只需要选择要在 Windows 11 中删除的更新,然后单击“卸载”即可。
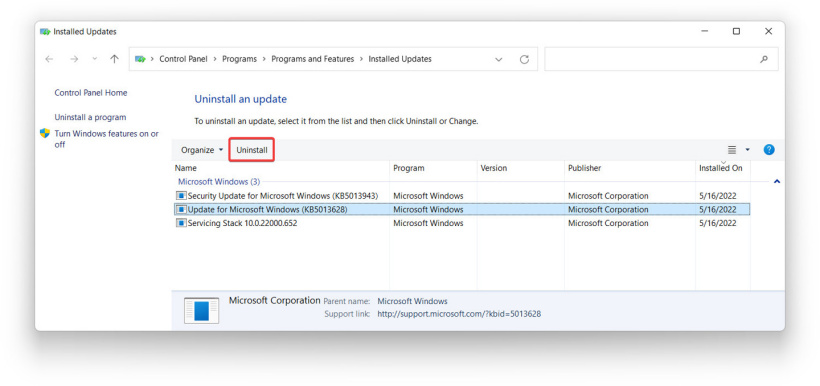
随后,你需要确认卸载并等待完成。值得注意的是,在 Windows 11 中删除已安装的更新需要重新启动系统,因此请务必保存你已经打开的工作并关闭所有应用。
如何卸载 Windows 11 更新(22H2 及更高版本)
按 Win + I 或使用任何方法打开“设置”应用,例如右击“开始”菜单,然后选择“设置”。
同样需要你转到 Windows 更新 > 更新历史记录。
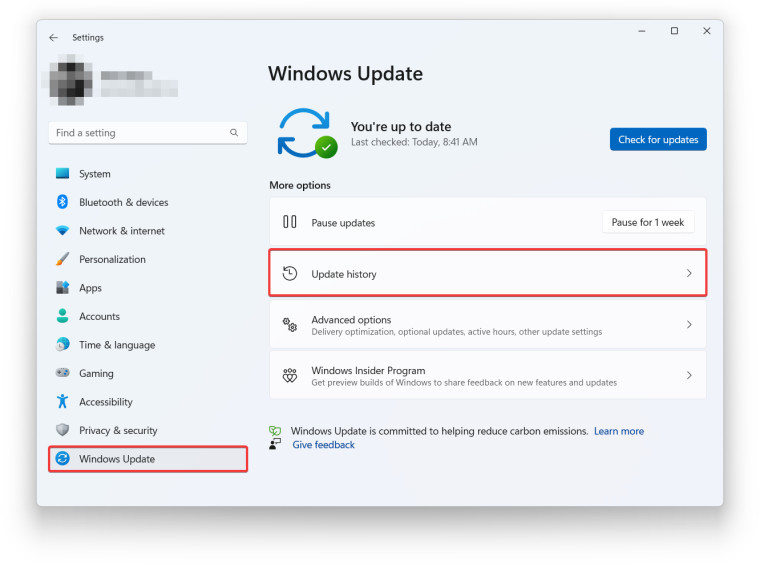
在更新历史记录下方,你可以找到“卸载更新”按钮。点击即可。
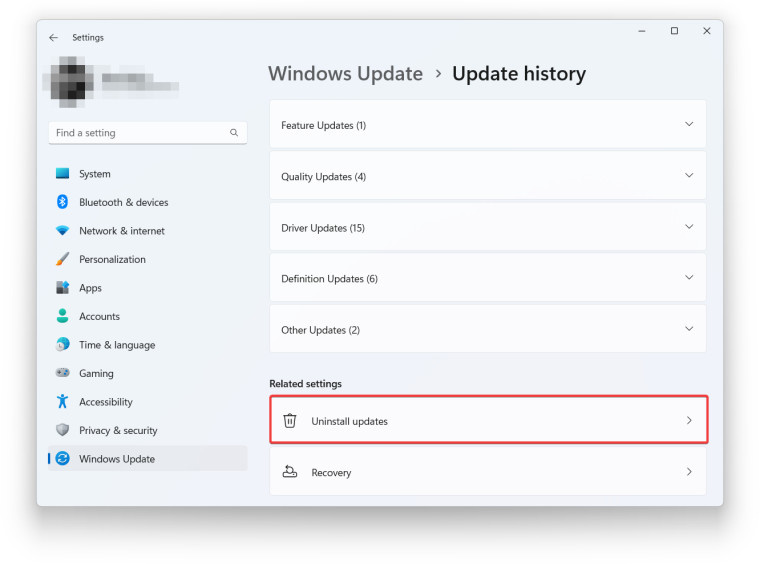
找到要删除的更新,然后单击旁边的“卸载”按钮。
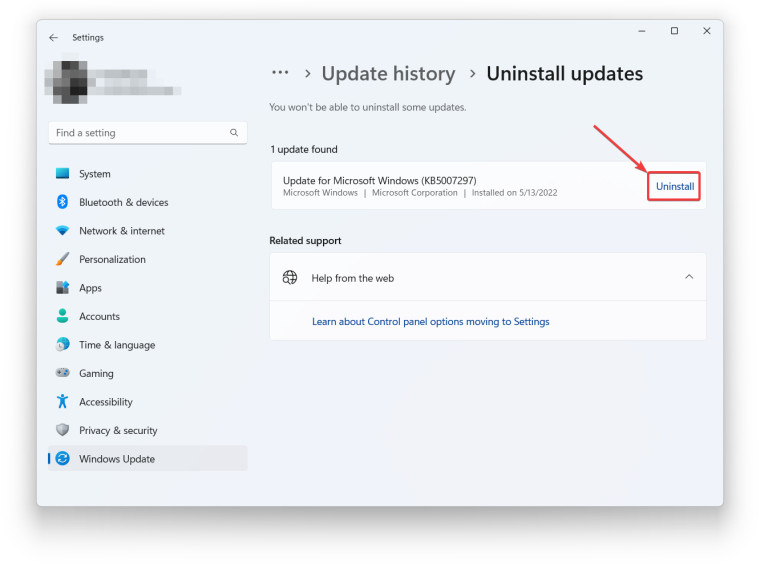
通过单击新弹出窗口上的“卸载”来确认删除 Windows 11 更新。
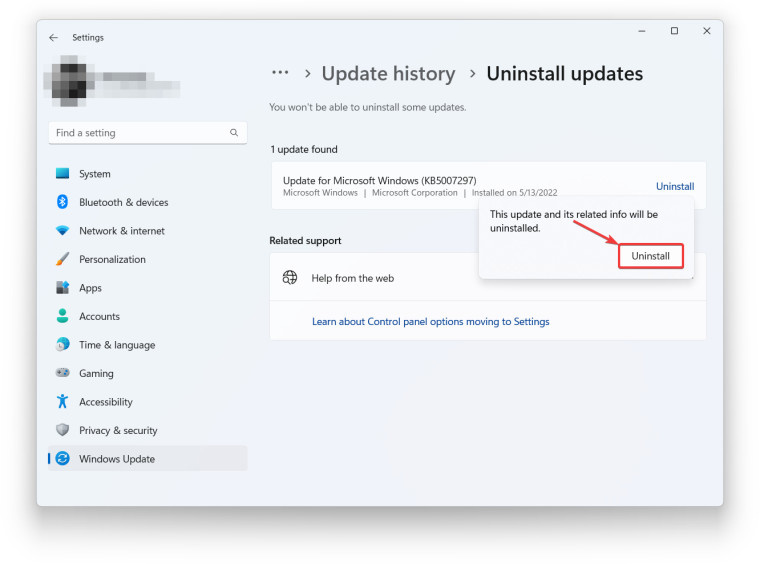
完成后,只需要等待 Windows 11 完成然后重启就好了。
责任编辑:庞桂玉来源: IT之家