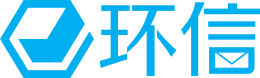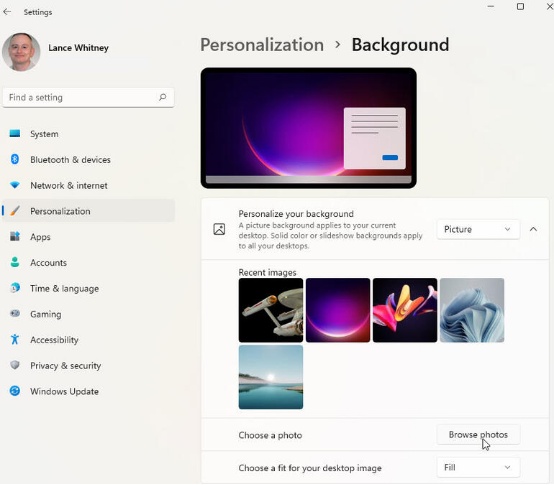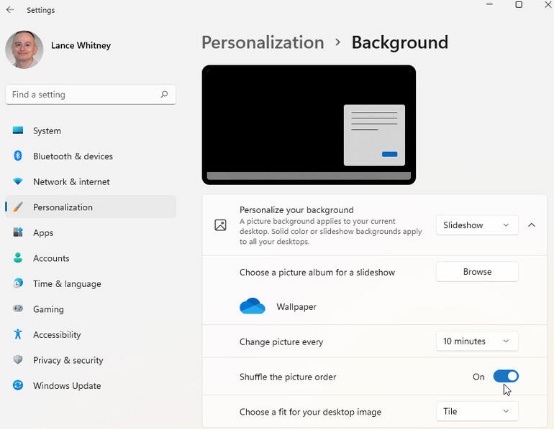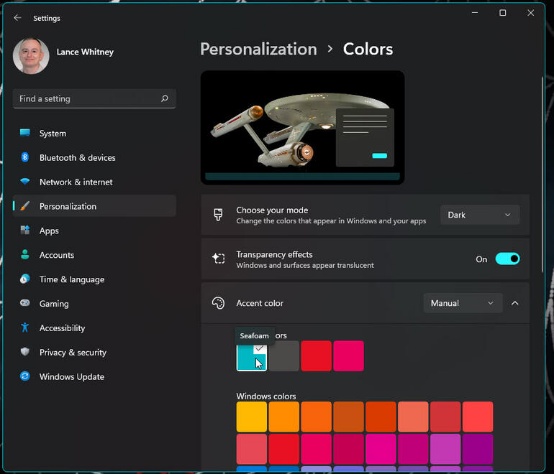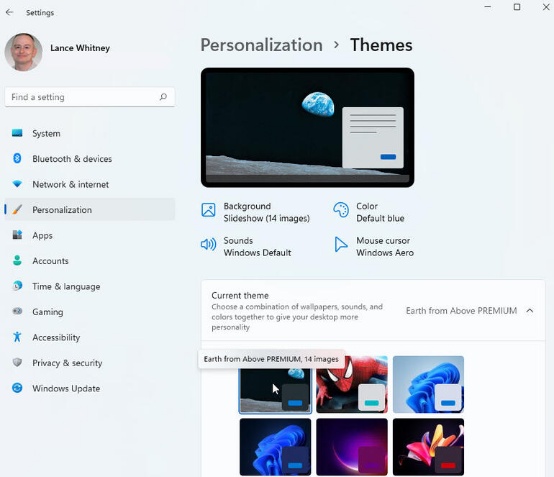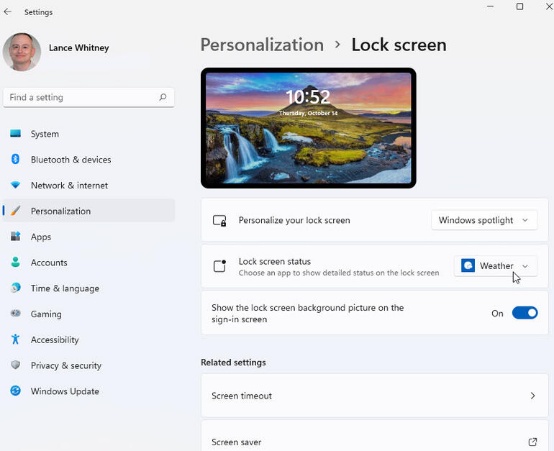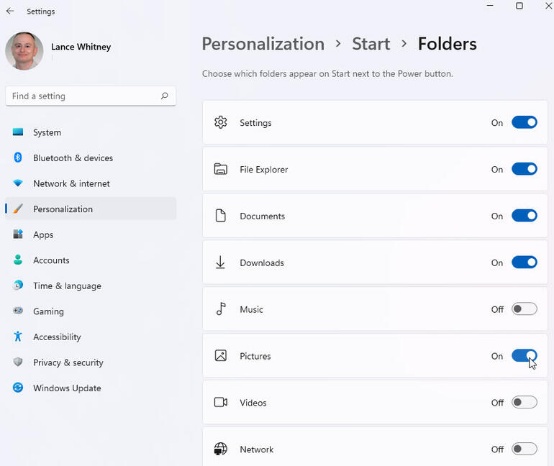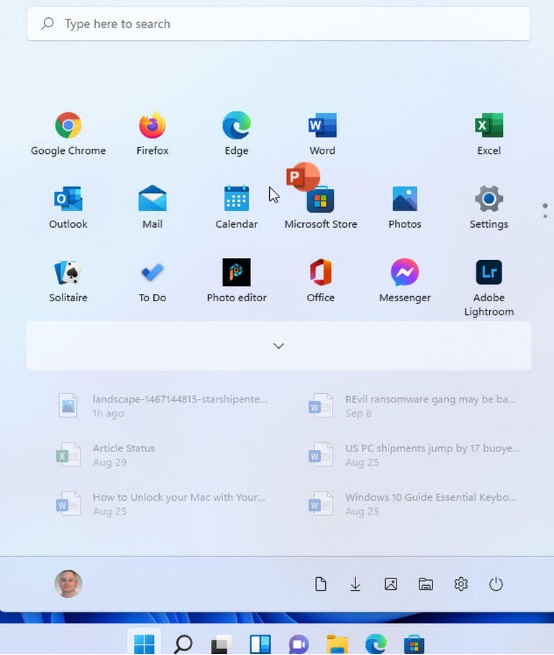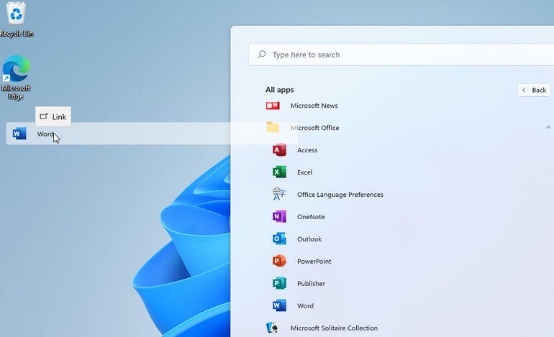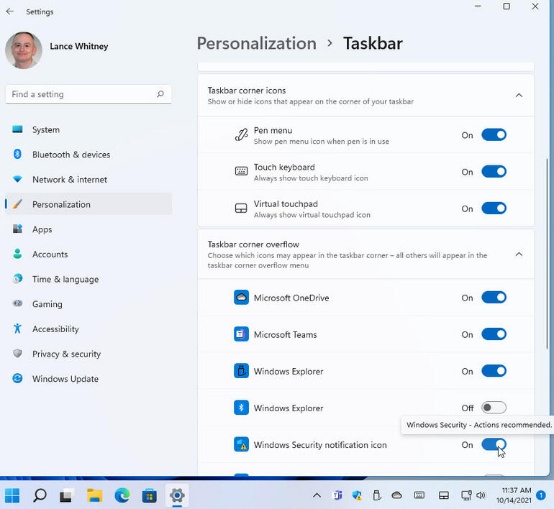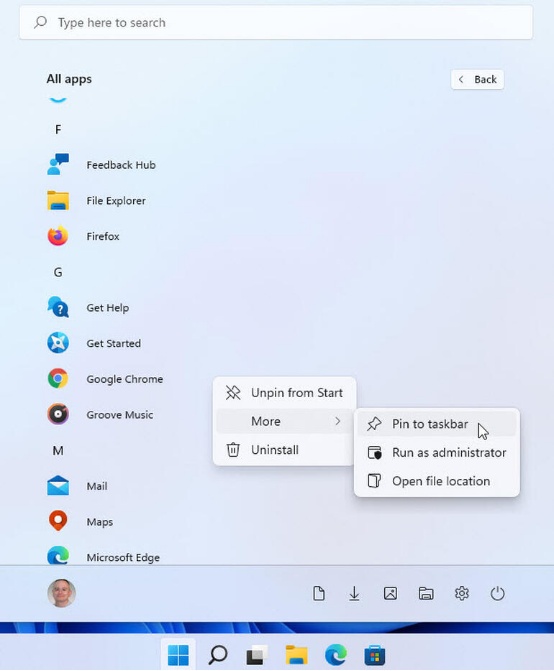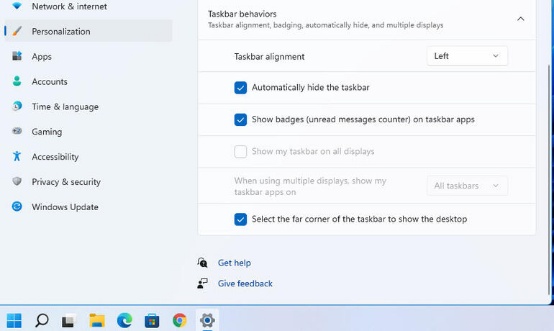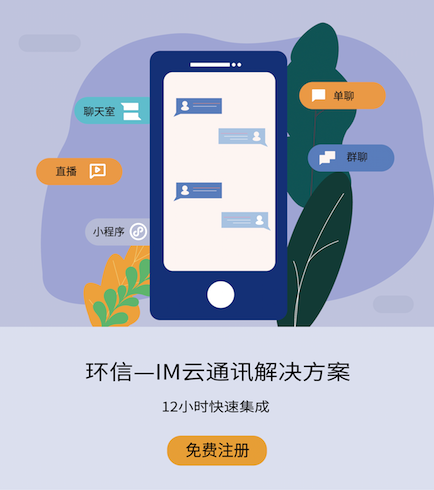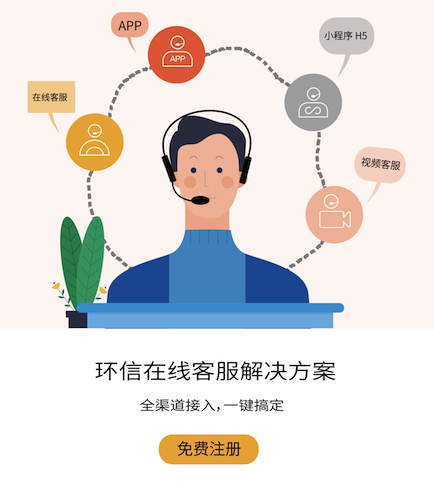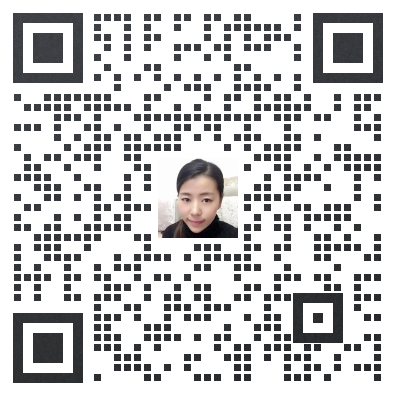【51CTO.com快译】与Windows 10相比,Windows 11要求更高。一定程度上确实如此,尤其是由于新的“开始”菜单和任务栏等项目,但您不用被Windows 11原有的外观、感觉和功能所束缚。
可以通过多种方式个性化新版本,使其更舒适、更吸引人。这可能意味着改变背景图片及颜色、尝试不同的主题、调整“开始”菜单、定制锁定屏幕以及调整任务栏。以下是个性化Windows 11的11种方法。
改变背景图片
不喜欢Windows 11中的默认背景图片?前往“设置”,选择“个性化”,然后点击“背景”。假设您想要某个图片,从其他内置图片中选择一个。更棒的是,点击“浏览照片”按钮,选择您自己的照片或图片之一(图 A)。
图A
创建背景幻灯片
想让背景图片自动改变吗?幻灯片可完成这项工作。在“个性化您的背景“部分,点击“图片”按钮,将其改为“幻灯片”。从您的PC中选择特定的图片文件夹,然后可以调整每张图片的持续时间、以及是否切换顺序(图B)。
图B
选择颜色
在“个性化”下,选择“颜色”设置。在这里,您可以在明暗主题之间切换,还可以选择最喜欢的强调色,然后它会出现在某些窗口中,可能出现在“开始”菜单、任务栏、标题栏和窗口边框上(图 C)。
图C
转到主题
定制背景图片、颜色及其他可视化元素后,您可能希望将它们一起保存为主题。在“设置”中,先后进入到“个性化”和“主题”。点击“保存”将当前的配置保存为主题。或者,点击显示的主题之一,赋予不同的外观。甚至可以从微软商店下载其他主题(图 D)。
图D
个性化锁定屏幕
您可以使锁定屏幕更漂亮、更有用。在“个性化”下,点击锁定屏幕设置。至于背景,在Windows Spotlight、图片或幻灯片中进行选择。Windows Spotlight显示来自微软的不同图片及其他信息。接下来,选择在屏幕上显示天气、最新的电子邮件或日历(图 E)。
图E
调整“开始”菜单
对Windows 11中更严格、限制性更强的“开始”菜单不满意?虽然定制选项有限,但您可以采取一些步骤来调整。在“设置”下,进入到“个性化”,然后转到“开始”。先关闭您不想在“开始”菜单或“所有应用程序”屏幕中看到的任何项。可以禁用最近添加的应用程序、最常用的应用程序和最近打开的项。此外,还可以将特定文件夹添加到“开始”菜单,以便更轻松地访问它们。点击“文件夹”条目,然后打开“设置”、“文件资源管理器”、“文档”、“下载”和“图片”等文件夹的开关选项(图 F)。
图F
整理“开始”菜单
您可能不需要默认情况下放置在“开始”菜单上的所有现有图标。您可能还想添加自己的应用程序。也许您想更改应用程序显示的顺序,以便最常使用的应用程序位于顶部。可以直接从菜单中完成所有操作。鼠标右击想从“开始”菜单中删除的应用程序,然后选择“从开始菜单取消固定”。点击“所有应用程序”的链接,以查找想要添加到菜单中的应用程序。鼠标右击一个应用程序,选择“固定到开始菜单”。返回菜单,鼠标右击想放在顶部的应用程序,然后选择“移至顶部”。最后,拖放不同的应用程序,根据自己的喜好进行排序(图 G)。
图 G
填充桌面
您可能希望将某些应用程序添加到桌面以便快速访问。不像在Windows 10中,您无法将固定的应用程序从“开始”菜单添加到桌面。相反,您得浏览“所有应用程序”屏幕。点击“开始”按钮,选择“所有应用程序”链接。将应用程序拖到桌面上,系统自动为其创建快捷方式(图 H)。
图H
调整任务栏
与新的“开始”菜单一样,Windows 11任务栏也因缺乏灵活性而受到抱怨。不过,您可以通过几种方式调整新的任务栏。先后进入到“设置”、“个性化”和“任务栏”。先关闭任务栏上不需要的任何应用程序,比如搜索、任务视图、窗口工具或聊天。接下来,从任务栏的系统托盘角落打开您想要访问的任何功能,包括笔菜单、触控键盘和虚拟触摸板。然后打开想直接在系统托盘上看到的任何应用程序的开关选项,比如OneDrive、Teams或资源管理器(图 I)。
图I
将应用程序添加到任务栏
可以将任何应用程序轻松添加到任务栏上。鼠标右击“开始”菜单中的应用程序,选择“固定到任务栏”。鼠标右击“所有应用程序”屏幕上的应用程序,选择“更多”,然后选择“固定到任务栏”(图 J)。
图J
控制任务栏
您无法像使用Windows 10任务栏那样将Windows 11任务栏移到屏幕四个边中的任何一个,但是起码可以移到比较熟悉的地方。从“任务栏个性化”屏幕中,选择“任务栏行为”选项。将对齐方式从“居中对齐”改为“左对齐”。这里,您还可以选择隐藏任务栏,并显示或不显示任务栏图标上的徽章(图 K)。
图K
原文标题:11 tips for personalizing Windows 11,作者:Lance Whitney
【51CTO译稿,合作站点转载请注明原文译者和出处为51CTO.com】